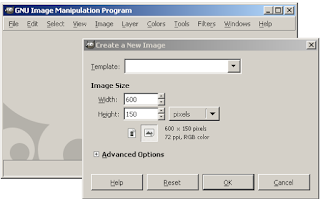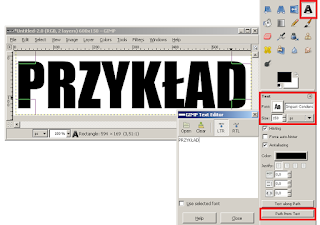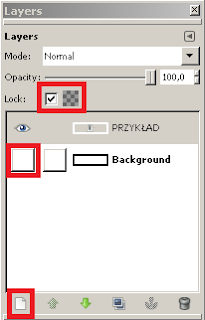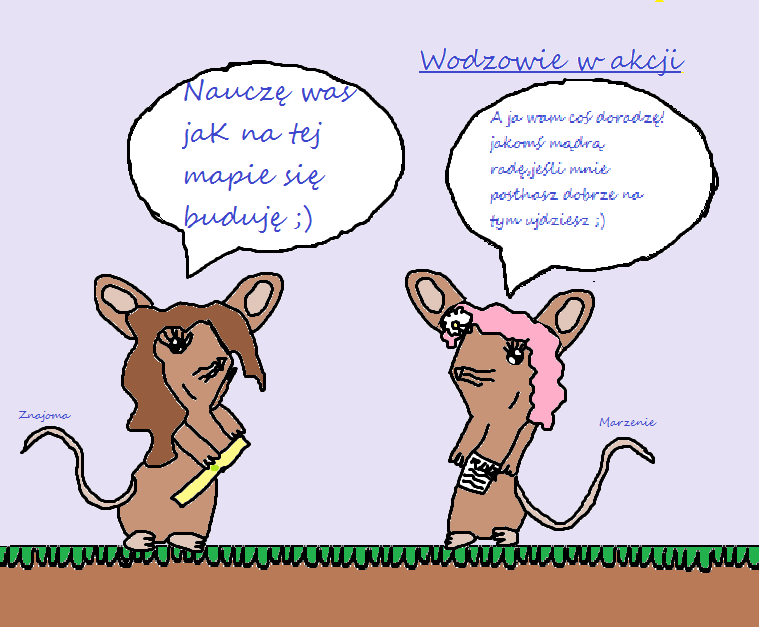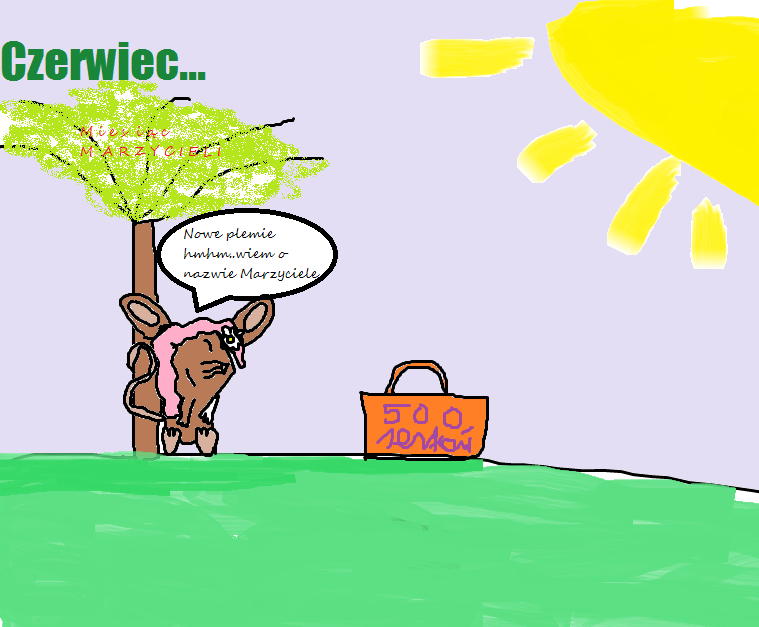W końcu narysowałam siebie. Szkic tkwił w oczekiwaniu od grudnia. Mogę śmiało powiedzieć, że nie wyszło mi cieniowanie. Na początku wszystko ładnie wyglądało, a gdy kończyłam zobaczyłam błędy cieniowania. Niestety miałam zbyt mało czasu na poprawkę, więc zostawiłam z błędami.
środa, 20 maja 2015
piątek, 15 maja 2015
Nagrody za krzyżówkę
Była jakiś czas temu (dokładnie w marcu) krzyżówka na blogu marzycieli. Ja na ogół daję nagrody dla zwycięzców. Własne rysunki. No to zaczynamy.
Dla Fiszki. To był mój pierwszy wykonany rysunek. Nudziłam się akurat miałam blog i ołówek. Narysowałam szkic. Potem w komputerze sprawdziłam jak wyglądają latające ryby. No może nie do końca wyglądają tak jak w rzeczywistości, ale w końcu to rysunek :).
Dla Mesmery. Szukałam inspiracji w necie. Znowu narysowałam ją z Afrobizzem, ale to taka dobra para do rysowania. Większość par, które znałam się rozpadły, a ta jedna nadal trwa. Spróbowałam czegoś innego, widzę, że jeszcze muszę popracować. Ogon jest niedopracowany, bo rysowałam z pamięci i zapomniałam, że ogon ma inną końcówkę. Przypomniało mi się to na końcu i dorysowywałam.
Znajoma chciała bym narysowała ją jak czaruje. Wyszło mi chyba. Wykorzystałam pędzel, który ciągle nosi w pyszczku. Ona robi tyle dla plemienia, że ta magia nawet do niej pasuje. Stworzyć coś z prawie niczego. Tutaj postura zbliżona do człowieka. Chciałam zobaczyć czy potrafię. Głowa trochę mała wyszła, ale chyba ujdzie?
Dla Fiszki. To był mój pierwszy wykonany rysunek. Nudziłam się akurat miałam blog i ołówek. Narysowałam szkic. Potem w komputerze sprawdziłam jak wyglądają latające ryby. No może nie do końca wyglądają tak jak w rzeczywistości, ale w końcu to rysunek :).
Dla Mesmery. Szukałam inspiracji w necie. Znowu narysowałam ją z Afrobizzem, ale to taka dobra para do rysowania. Większość par, które znałam się rozpadły, a ta jedna nadal trwa. Spróbowałam czegoś innego, widzę, że jeszcze muszę popracować. Ogon jest niedopracowany, bo rysowałam z pamięci i zapomniałam, że ogon ma inną końcówkę. Przypomniało mi się to na końcu i dorysowywałam.
Znajoma chciała bym narysowała ją jak czaruje. Wyszło mi chyba. Wykorzystałam pędzel, który ciągle nosi w pyszczku. Ona robi tyle dla plemienia, że ta magia nawet do niej pasuje. Stworzyć coś z prawie niczego. Tutaj postura zbliżona do człowieka. Chciałam zobaczyć czy potrafię. Głowa trochę mała wyszła, ale chyba ujdzie?
czwartek, 14 maja 2015
Poradnik - napis z obrazkiem
Hej, tu Pancerniki. Dostałem prośbę o pokazanie jak robić takowe napisy, więc postanowiłem zrobić poradnik w razie jakby ktoś jeszcze tego kiedyś potrzebował. :)
1. Na początek tworzymy oczywiście nowy arkusz w Gimpie - mój będzie miał wymiary 600x150.
2. Wpisujemy nasz tekst, ja polecam
czcionkę Impact (na obrazku) i zwiększamy jego rozmiar tak, żeby
wypełniał mniej więcej cały arkusz, ale zostawił trochę miejsca przy
brzegach. Po wpisaniu tekstu klikamy Path from Text (w angielskiej
wersji Gimpa, w polskiej będzie to inna nazwa, ale przycisk będzie w tym
samym miejscu).
3. Teraz mamy dwie opcje.
a) Klikamy Edit > Stroke Path (dla tych, którzy używają polskiej wersji, pokazałem gdzie to jest na screenie). Pojawi się nam okienko i w pierwszej opcji w tym okienku zmieniamy liczbę na 3,0, po czym zatwierdzamy - w ten sposób kontur będzie cienki.
b) Tworzymy nową warstwę za pomocą przycisku pokazanego wyżej. Przełączamy się na tę warstwę (po prostu na nią klikając) i teraz robimy to samo co w punkcie 'a' - w ten sposób kontur będzie gruby.
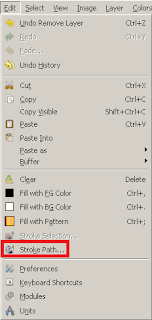
4. Nasz tekst wygląda mniej więcej tak samo jak wcześniej - jest tylko trochę grubszy. Wciskamy Shift + V (lub Select > From Path) i przejeżdżamy po wszystkim powiększoną gumką (jak widać na screenie - zaznaczamy gumkę na pasku narzędzi i zmieniamy na Scale: 10,00).
Będzie to wyglądało różnie - zależnie od tego, którą wersję wybraliśmy w poprzednim punkcie.
Na screenie widać, że na nowej warstwie nie jest zaznaczona przeźroczystość, ale wy ją zaznaczcie. Co prawda tutaj nic to nie zmieni, ale to dobry nawyk. :)
Będzie to wyglądało różnie - zależnie od tego, którą wersję wybraliśmy w poprzednim punkcie.
Na screenie widać, że na nowej warstwie nie jest zaznaczona przeźroczystość, ale wy ją zaznaczcie. Co prawda tutaj nic to nie zmieni, ale to dobry nawyk. :)
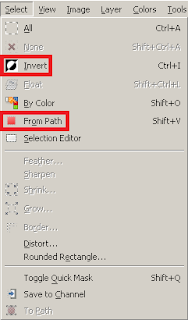
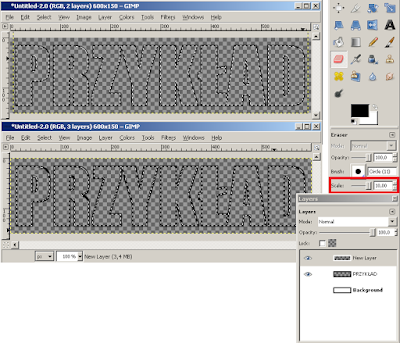
5. Tworzymy nową warstwę (umieszczamy ją pod warstwą na której znajdują się kontury tekstu) i wklejamy na nią wybrany w internecie obrazek. Może on być za duży, albo możecie chcieć go trochę przechylić, odwrócić, lub przemieścić. Wszystkie te opcje znajdują się na pasku narzędzi:
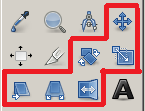
Po umieszczeniu obrazka, należy go odznaczyć.
6. W tej chwili nie powinniśmy mieć żadnego zaznaczenia. Wciskamy więc znowu Shift + V (lub Select > From Path) i teraz CTRL + I (lub Select > Invert, które zaznaczyłem na jednym z obrazków wyżej) Powinno to teraz wyglądać mniej więcej tak:
7. Jedyne co nam pozostało do zrobienia to wymazanie obrazka gumką. Jeśli wcześniej wybraliśmy opcję grubych konturów, ale teraz nie wygląda to zbyt dobrze, wystarczy przełączyć się na warstwę z konturami i wymazać je gumką (bez anulowania zaznaczenia) - w ten sposób nadal zostaną cienkie kontury.
*8. Jeśli chcemy wkleić ten napis na inną pracę, zapisujemy go w formacie .png (w polu wpisywania nazwy po prostu zaznaczamy całą nazwę razem z formatem i wpisujemy <nazwa>.png). W okienkach które nam wyskoczą nic nie zmieniamy i po prostu akceptujemy. Teraz zamykamy napis i otwieramy go jeszcze raz. Tak, to jest konieczne.
*9. Teraz po prostu zaznaczamy napis, kopiujemy go i wklejamy do innej pracy w Gimpie. Jeśli spróbujemy go wkleić do Painta, pojawi się za nim czarne tło, ponieważ Paint nie obsługuje przeźroczystości.
*9. Teraz po prostu zaznaczamy napis, kopiujemy go i wklejamy do innej pracy w Gimpie. Jeśli spróbujemy go wkleić do Painta, pojawi się za nim czarne tło, ponieważ Paint nie obsługuje przeźroczystości.
*10. Zrobione! Możemy jeszcze ewentualnie nadać napisowi przeźroczystość, czego używa się do robienia tak zwanych znaków wodnych. Po wklejeniu napisu otwieramy okienko warstw (CTRL + L). Na górze tego okienka mamy suwak, którym możemy majdrować w lewo i w prawo, aby zmieniać przeźroczystość naszego napisu.
Oto przykład obrazka z wklejonym znakiem wodnym (po lewej). Jak widzicie, pobawiłem się też opcjami z punktu 5. (Obrazek z dedykacją dla człowieka, który zaprogramował Bloggera, bo ile ja się musiałem namęczyć z tym systemem przy pisaniu takiego prostego posta jak ten, to woła o pomstę do nieba)
Powodzenia!
~Pancerniki
niedziela, 3 maja 2015
Ymm....XD
Długo nic nie wstawiałam dlatego postanowiłam teraz się z wami podzielić z moimi pracami. A jest ich mnóstwo. Nie pokażę wszystkich. Ale myślę ,że się spodobają. Zapraszam do oglądnięcia prac i komentowaniu co o nich myślicie. Oto i prace:
Pewnie się domyślacie ,że to ja :D
To praca na konkurs szaman plemienny w akcji,a jednak
są wodzowie a AKCJI! :DDD
No i to już ostatnia praca. Praca na konkurs "Kartka z kalendarza"
Zapraszam do komentowania. Serdecznie pozdrawiam ;).
Pewnie się domyślacie ,że to ja :D
To praca na konkurs szaman plemienny w akcji,a jednak
są wodzowie a AKCJI! :DDD
No i to już ostatnia praca. Praca na konkurs "Kartka z kalendarza"
Zapraszam do komentowania. Serdecznie pozdrawiam ;).
Subskrybuj:
Posty (Atom)